Importing Items
You can import information from external sources such as Pubmed or by using the DOI (Digital Object Identifier) into an eprints record. Do this by clicking on the "Import Item" button which can be found on the Manage Deposits page after logging in.

Then the import page will be shown. There are several options for importing items. These are: using a Pubmed ID, using Pubmed XML, using the Digital object Identifier system (DOI) or using EPrints XML. The page itself (which can be seen below) consists of and area to cut and paste records into, an option to browse for a file containing the record(s) and a drop down menu for selecting the import format (Pubmed ID, DOI, etc).
If the record is cut and pasted into the larger text area it is not required for the same record to be provided within a file and vice versa.
It is important that the correct import format is selected from the drop down menu. It is not possible to enter multiple records of differing formats at the same time.
Listed below are the available formats and some addition information about each one.
Pubmed ID
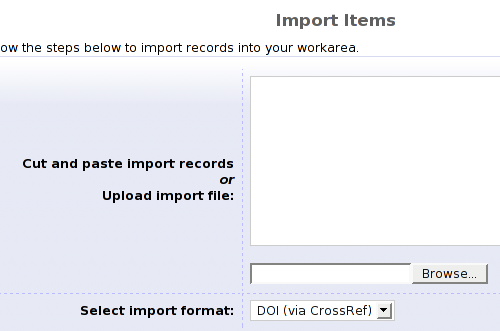 In order to import information from a Pubmed ID you must either enter the ID number(s) of the required items into the box provided, or you may use a file with the Pubmed IDs in. The numbers must be entered as-is (e.g. 182930).
In order to import information from a Pubmed ID you must either enter the ID number(s) of the required items into the box provided, or you may use a file with the Pubmed IDs in. The numbers must be entered as-is (e.g. 182930).
Pubmed XML
If you wish to, you may import information about an item using Pubmed XML. Pubmed XML is a Pubmed record expressed in XML. To import an item using this method simply input the XML code into the box provided or use the "Browse" button to browse for a file that contains the XML code.DOI (via CrossRef)
Items may also be imported as DOIs. This requires the DOI number to be formatted correctly (e.g doi:10.1029/2005JC003173). To import using a DOI either enter the DOI(s) into the box provided or browse for a file that contains the properly formatted DOI.XML
This refers to the XML used within the eprints system. To import items using this option you must either enter the XML code into the box provided or use the "Browse" button to find and select a file containing the XML code from your own computer. Once the relevant XML has been entered into the box or file chosen you may either click on the "Test run" button, which will check to make sure an item can be found or will return an error if there is a problem, or you may click on the "Test run + Import" button, which will both check to make sure a valid item can be found, and if there are no errors will import the information into an item for you to further edit.Note:
To access any Imported items simply click on the "Manage Deposits" link located on the main navigation bar and then choose the appropriate item from the list of items.Editing Previously Saved Documents
If you wish to make changes to a previously saved item you may do so by logging into the system using your username and password. Once you have logged in you will be at the "Manage deposits" page. Click on the title of the item you wish to make changes to. You should then click on the tab labeled "Edit". This will then allow you to change the details, upload more files, change the files already uploaded and the subjects that this item is associated with. The item may then be deposited or once again saved for later.Creating a new item
After logging in you will be taken to the Manage Deposits screen. From here you need to click on the "New Item" button to begin adding a new EPrint to the repository.Selecting the type of document
The first stage of adding a new item is to select the type of document you are adding to the repository. There is a description of each type to help you if you are unsure what type of document you are depositing.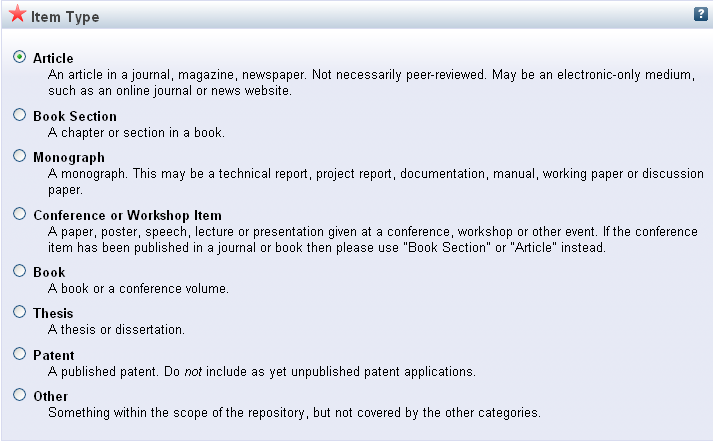 After making a selection, click next to continue.
After making a selection, click next to continue.
Uploading the document
After you have selected the type of document you wish to deposit, you will reach the upload screen.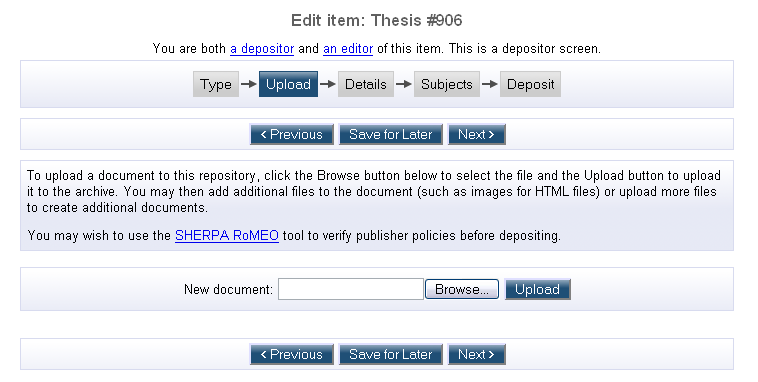 From here, click the browse button and find the file you wish to upload and then click "Upload". You will then see the following fields:
From here, click the browse button and find the file you wish to upload and then click "Upload". You will then see the following fields:
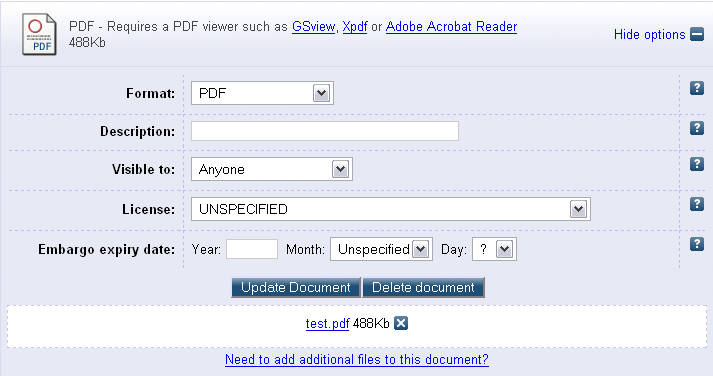 Here you can choose the format of the file, enter a description, choose who it is visible to, select the license the document has and enter an embargo date. To save these changes click the "Update Document" button and to delete the document click on the "Delete Document" button. You can add multiple documents to each record by following this process and you can also add more than one file to a document by clicking on the "Need to add additional files to this document?" link near the bottom of the page. Removing files from a document is achieved by clicking on the small X next to the filename. Once all of the desired files have been uploaded, click "Next" to continue.
Here you can choose the format of the file, enter a description, choose who it is visible to, select the license the document has and enter an embargo date. To save these changes click the "Update Document" button and to delete the document click on the "Delete Document" button. You can add multiple documents to each record by following this process and you can also add more than one file to a document by clicking on the "Need to add additional files to this document?" link near the bottom of the page. Removing files from a document is achieved by clicking on the small X next to the filename. Once all of the desired files have been uploaded, click "Next" to continue.
Entering the document details
Once the document has been uploaded, you should enter as many details about the document as you can. There are a number of mandatory fields marked with a red star and you will not be able to deposit the document without filling these in first.
and you will not be able to deposit the document without filling these in first.
There are also help messages available for most fields in case you are unsure what to enter and these can be toggled by clicking on the  symbols.
symbols.
One important field is the "Contact e-mail address". The address you enter here is where requests for a file or document which you have set up to be private will be sent to.
Autocomplete
EPrints has an autocomplete feature to help users to fill in certain details and to help prevent item duplication in the repository. The first field which supports this feature is the title of the item. After entering a few letters into this field, a list of the items in the repository with matching titles is displayed. The purpose of this feature is to prevent the duplication of items in the repository. You can click on the titles of the items in the list displayed to view the items' overview page to ensure that you are not depositing an existing document.
The autocomplete feature is also present in the creators field on the details page. When some letters of a creator's name have been entered, a list of possible authors is displayed.
The purpose of this feature is to prevent the duplication of items in the repository. You can click on the titles of the items in the list displayed to view the items' overview page to ensure that you are not depositing an existing document.
The autocomplete feature is also present in the creators field on the details page. When some letters of a creator's name have been entered, a list of possible authors is displayed.
 Clicking on one of the authors in the list will fill in the all of the details about them that the repository already contains.
Clicking on one of the authors in the list will fill in the all of the details about them that the repository already contains.
 The autocomplete feature is also used in a similar way for entering journal details. Entering part of the journal title displays a list of possible journals which you may be trying to enter.
The autocomplete feature is also used in a similar way for entering journal details. Entering part of the journal title displays a list of possible journals which you may be trying to enter.
 Clicking on a journal from this list will fill in the rest of the title and, if known, the ISSN and publisher fields.
Clicking on a journal from this list will fill in the rest of the title and, if known, the ISSN and publisher fields.
 After filling in as many fields as you can click "Next" to move onto the next page.
After filling in as many fields as you can click "Next" to move onto the next page.
Choosing subjects
The next step is to choose which subjects your document is about.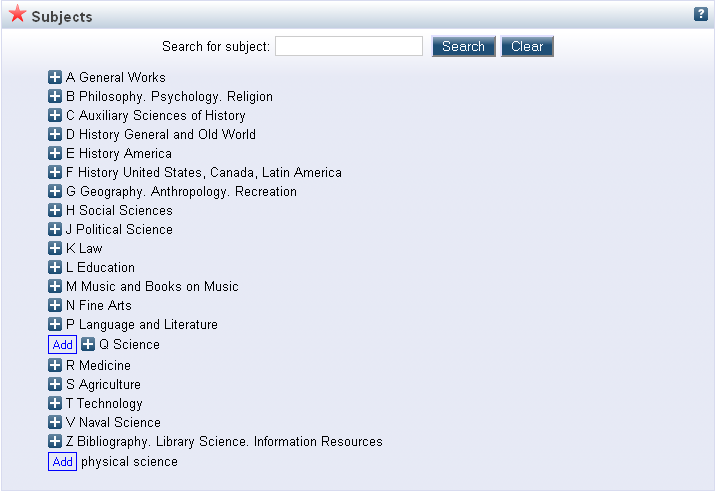 From the list presented to you, you can expand a subject area by clicking on the
From the list presented to you, you can expand a subject area by clicking on the  symbol. You can also search for a subject by typing a subject into the search bar at the top and clicking "Search". To add a subject to the document, click the button which says "Add" next to the desired subject. A list of the currently chosen subjects is displayed near the top of the screen and if you wish to remove one of these then click on the "Remove" button next to the subject you would like to remove.
It is important when you are choosing subjects to be as precise as possible so that people will be able to find your document in the repository easier. After you have chosen all of the subjects which match your document, click "Next" to continue.
symbol. You can also search for a subject by typing a subject into the search bar at the top and clicking "Search". To add a subject to the document, click the button which says "Add" next to the desired subject. A list of the currently chosen subjects is displayed near the top of the screen and if you wish to remove one of these then click on the "Remove" button next to the subject you would like to remove.
It is important when you are choosing subjects to be as precise as possible so that people will be able to find your document in the repository easier. After you have chosen all of the subjects which match your document, click "Next" to continue.
Depositing documents
Once you have completed all of the previous steps you will be ready to deposit the document into the archive. If all mandatory fields have been filled in correctly then you will be presented with a screen similar to the one shown in the screenshot.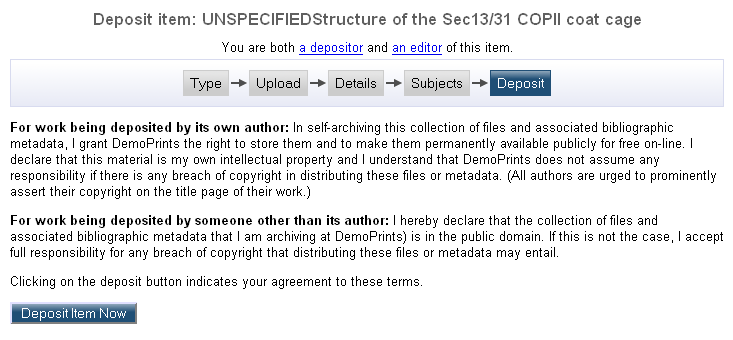 If you are sure that depositing the item does not breach the copyright laws as stated on this page then click the "Deposit Item Now" button to complete the deposit process.
If you are sure that depositing the item does not breach the copyright laws as stated on this page then click the "Deposit Item Now" button to complete the deposit process.
If you do need to go back and change some data, there will be a link in the warning which takes you back to where the problem occured to make it easier for you to amend the data you have entered.
Once you have deposited the document and return to the "Manage Deposits" page, you will see that the document is now in the "Under Review" status. This means that it is being checked by an administrator of the repository before being put into the live archive. Once it enters the live archive the status of the document will change to "Live Archive".