Contents
BrowsingBrowsing by year
Browsing by Subject
Searching
Advanced search
Simple Search
Saving Searches
Exporting Search Results
Browsing
EPrints provides many ways for a repository to be divided into different collections or be viewed from different perspectives. Out of the box, its provides two default browse views for users to look through the current existing documents in the repository. These are to sort the documents by the year they were published or by its subject area. Browsing by year will also allow users to view the month the item was published if it is known.Browsing by year
To browse the items in the repository by the year they were published, click on the "Browse by year" button on the menu bar near the top of the page.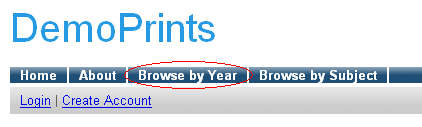
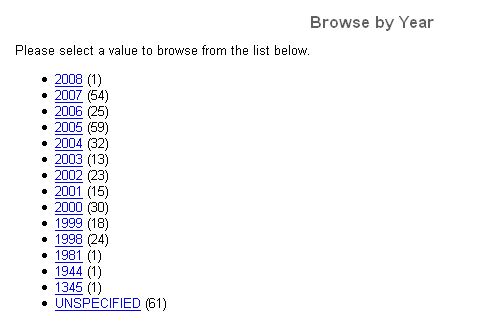
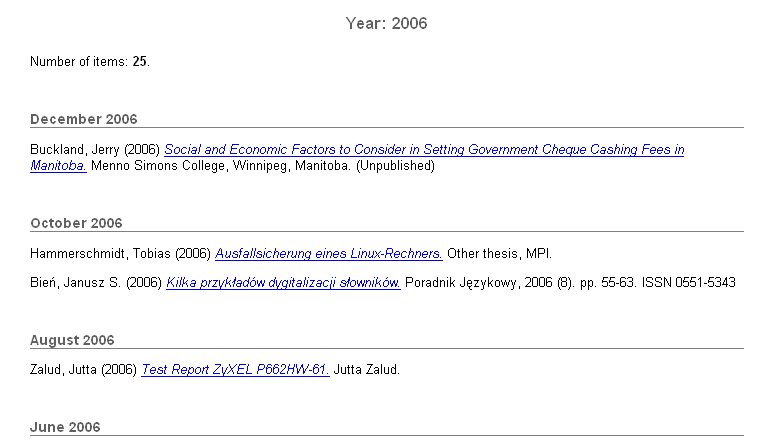
Browsing by subject
To browse the items in the repository by their subject area, either click on the "Browse by subject" button on the menu bar at the top of the page or on the "Browse repository" button on the homepage.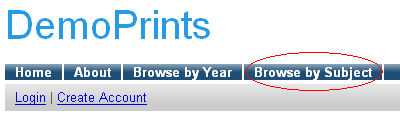
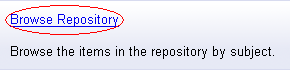
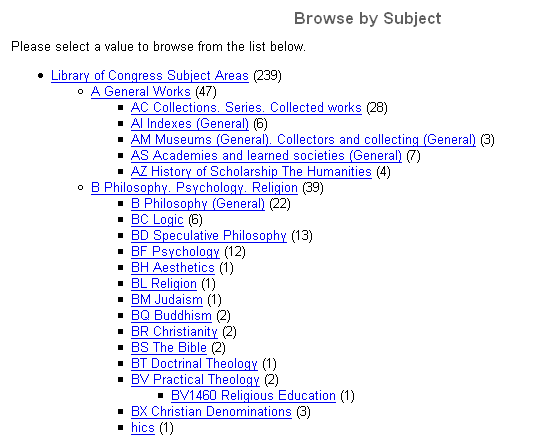
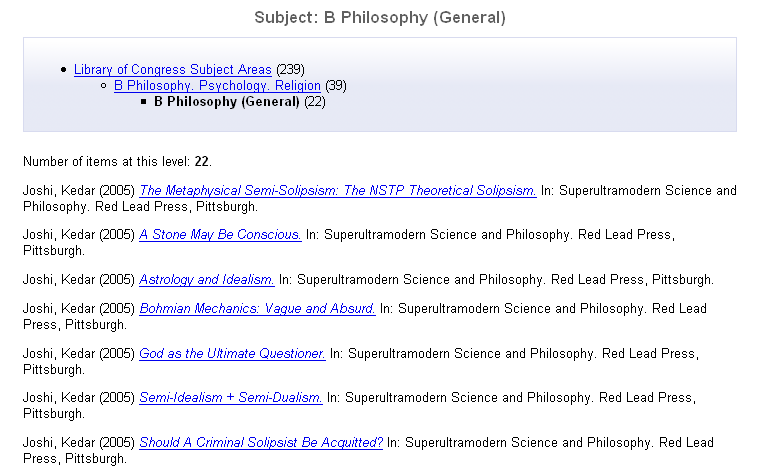
Searching
EPrints allows a variety of search methods to make it as easy as possible to find the exact items you require. To conduct an advanced search through the repository, start by clicking on the "Search repository" link on the homepage.
Advanced search
This brings you to a search form where you can enter search terms for all metadata fields to find the exact documents you require. This means, for example, that you could search for all the items by a particular author which were published in a particular journal. This allows you to easily and quickly find the exact documents that you require.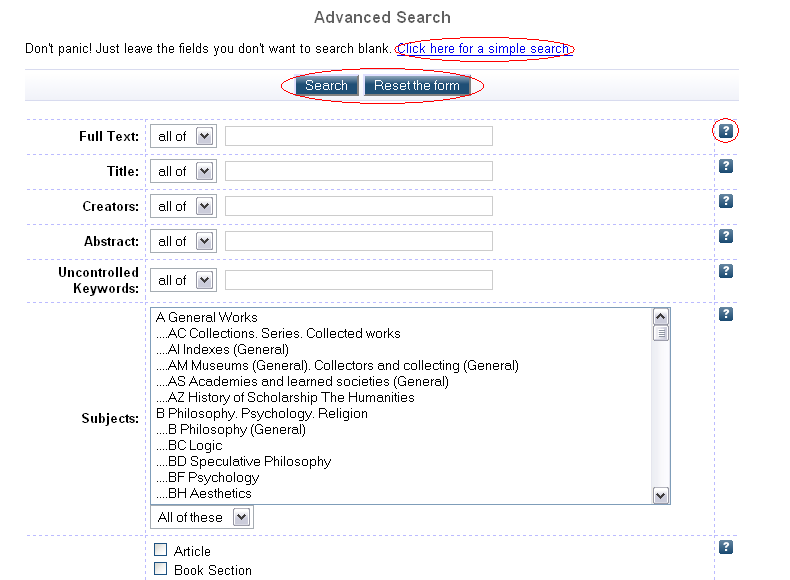

 symbol. Clicking "Search" will perform the search and clicking "Reset the form" will clear the form. There is also a link near the top of the page to allow you to perform a simple search.
symbol. Clicking "Search" will perform the search and clicking "Reset the form" will clear the form. There is also a link near the top of the page to allow you to perform a simple search.
Simple search
The simple search page allows you to just enter one or more search terms to search through the repository with. You can enter part of the title, the author or any other piece of information you would like to search for. You can also choose whether the search has to match all or any of the search terms that you enter depending on how precise you would like your search results to be.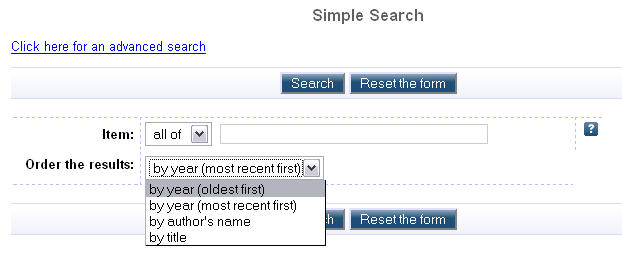
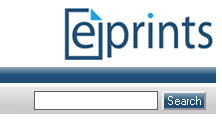
Saving Searches
EPrints makes it possible to save searches in order for users to stay updated on items which match a set of search criteria. You can save a search and then be contacted via E-mail whenever a new item which matches the search criteria is deposited. To do this you must first be registered and logged in (See the Getting Started section). You can then either use the quick or more comprehensive search functions (See the section on searching for more information) and then click on the "Save Search" link located just above the drop down box that allows users to order the results.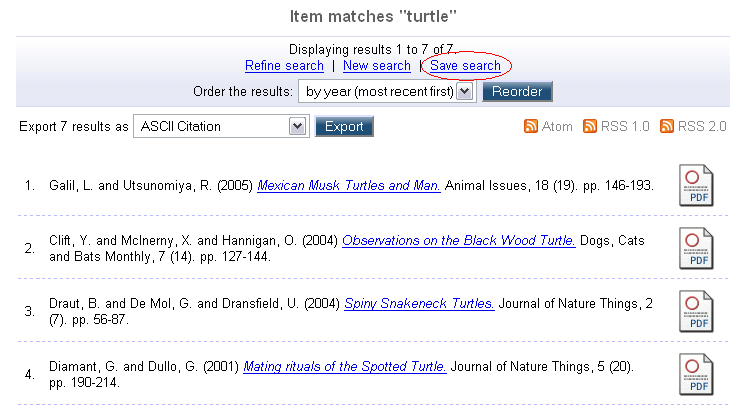
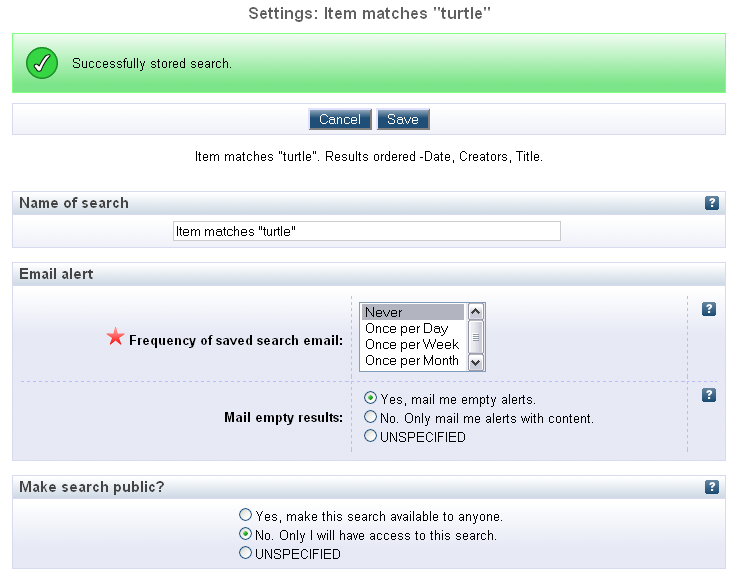
The user then has the option to either go ahead and save this search or to cancel by pressing either "Save" or "Cancel".
Exporting Search Results
EPrints offers a facility to export search results into a variety of formats for use in other websites or in citations. The formats supported by default are ASCII Citations, BibTeX, Dublin Core, EP3 XML, EndNote, HTML Citations, METS, MODS, OpenURL ContextObject, Refer and Reference Manager. Other formats (such as ZIP) or web services are supported by plugins available from the EPrints developers repository (http://files.eprints.org). To use the exporting facility you must first run your desired advanced or quick search (See earlier sections for details on these) and then select the format you would like to export to from the dropdown menu near the top of the page.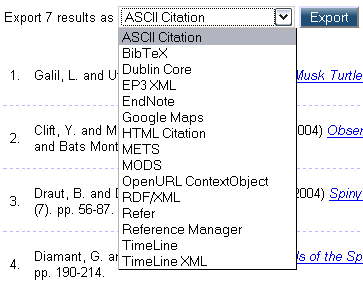
Google Maps
The following are examples of what may be done with the exported data. Firstly, here's a view of the Google Maps export:
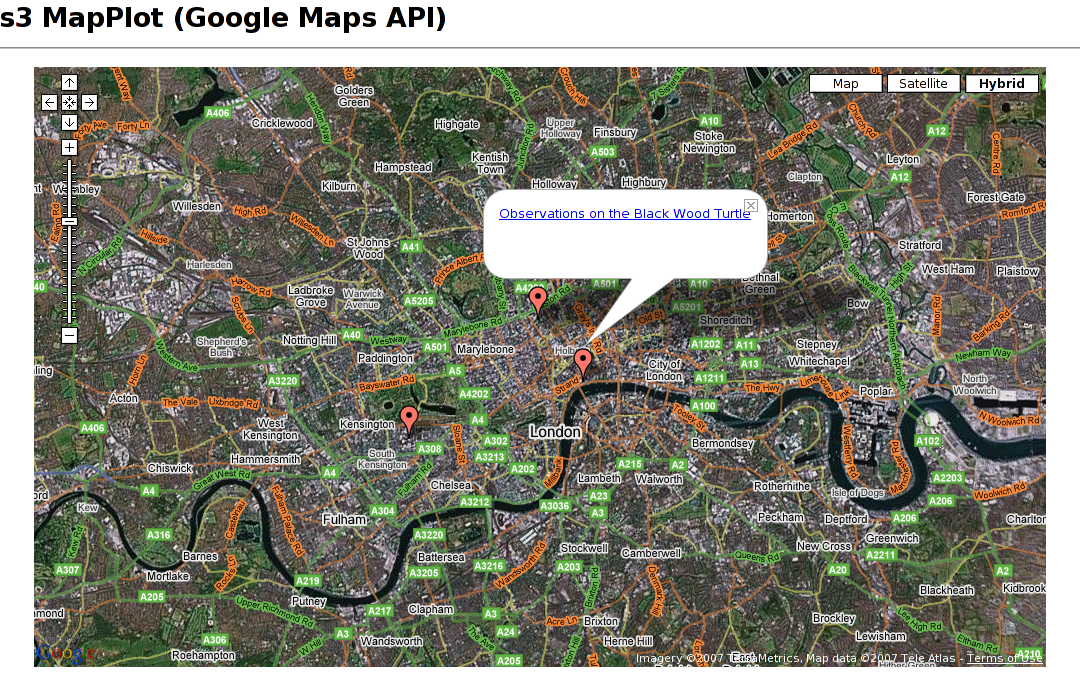
Endnote
Next is a screenshot of the Endnotes export:
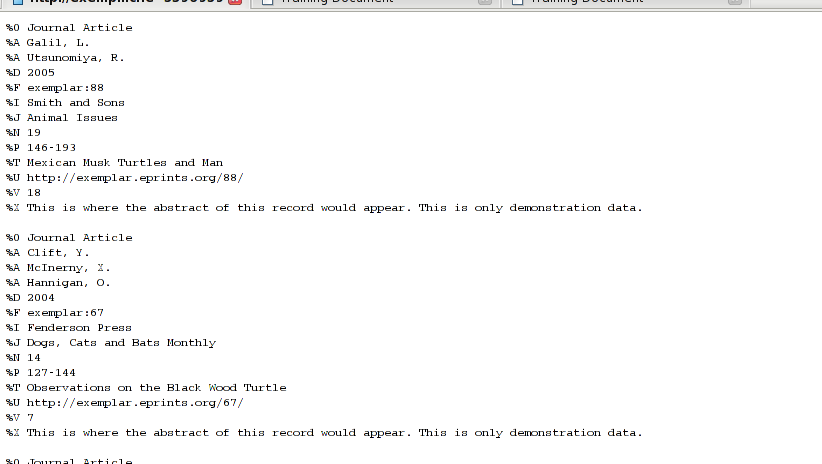
This may look like an unhelpful text file but it is the raw data that may be saved and imported into the Endnote application. When this is done the results are as follows:
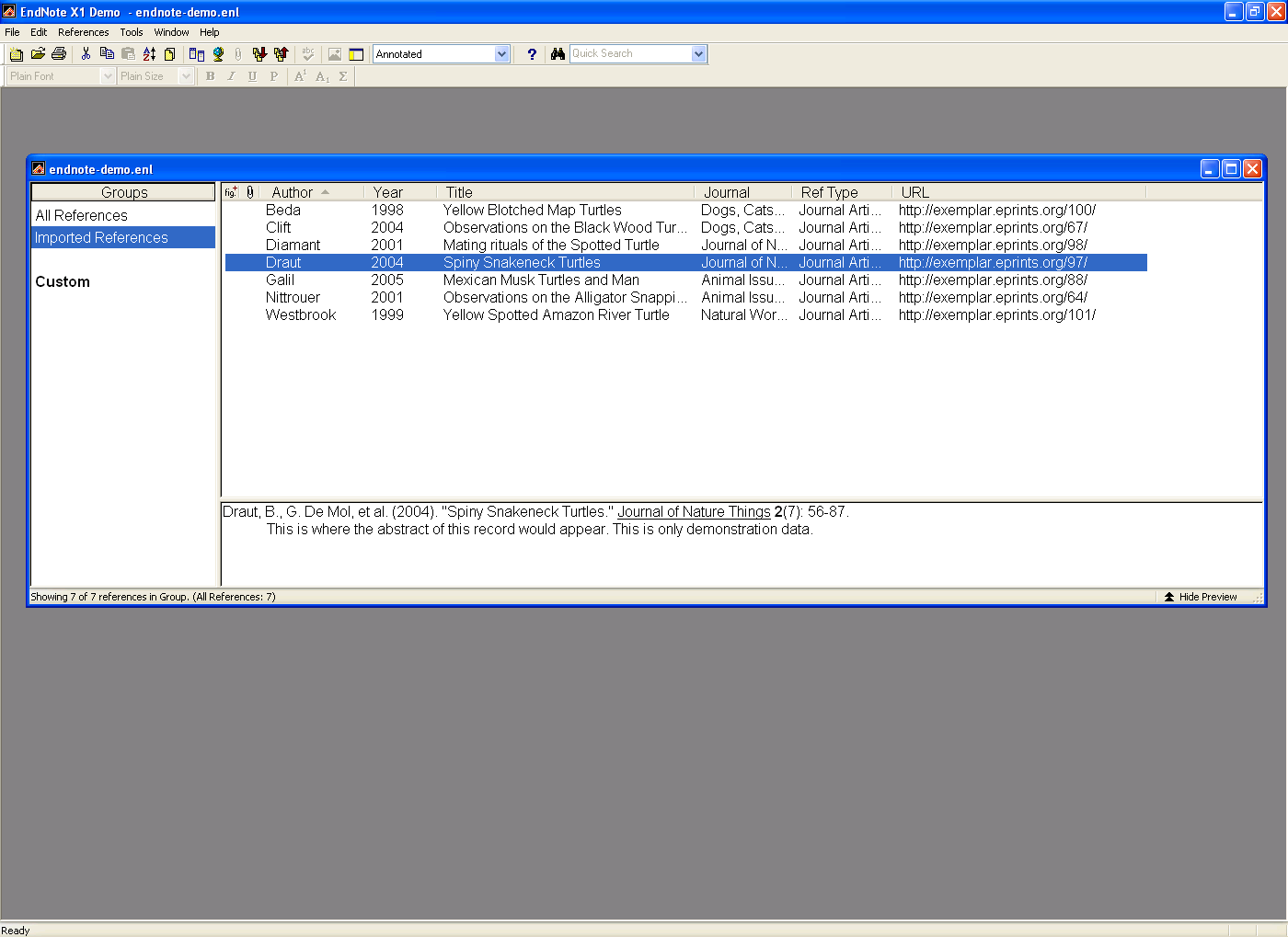
For a larger view please click upon the image above.